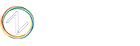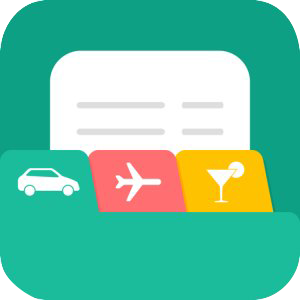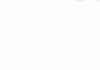En el post anterior: Zoho Docs: 9 consejos que todo usuario debe saber, se mencionaron algunos consejos interesantes para que seas más productivo con Zoho Docs. Y ahora también con Zoho Writer!
Zoho Writer es un procesador de textos en línea construido y diseñado para ayudarte a crear documentos de aspecto profesional fácilmente. Y con estos 9 consejos te será aún más fácil trabajar con él:
1. Inserta texto rápido
En lugar de escribir manualmente algo una y otra vez durante todo el documento, guarda esas palabras como un texto rápido en el menú Herramientas, e inserta en un solo click. ¡Ahorra tiempo y evita errores innecesarios!
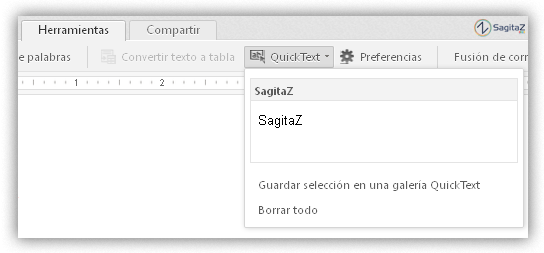
2. Genera listas
Inicia una lista con viñetas o numerada fácilmente usando algunos atajos simples.
Introduzca el símbolo * y pulsa la barra espaciadora para crear una lista con viñetas o escribe 1. seguido de un espacio, para iniciar una lista numerada.
3. Arrastra y suelta el texto
Zoho Writer hace todavía más fácil la acción de copiar y pegar con la opción de arrastrar y soltar!
Selecciona lo que desees trasladar, arrástralo a donde quieras, y suéltalo. Y si cambias de opinión y quieres ponerlo en otro sitio, sólo has de arrastrar de nuevo. ¡Fácil y sencillo!
4. Mueve un bloque de texto
También puedes cambiar un párrafo entero de un lugar de tu documento a otro.
Coloca el cursor en cualquier parte del párrafo, no hace falta ni que lo selecciones, y pulsa Ctrl + Shift + Arriba/Abajo (en Mac) o Alt + Mayús + Arriba/Abajo (en Windows) para mover el párrafo a la ubicación deseada.
También funciona cuando tienes que mover filas de una tabla arriba o abajo.
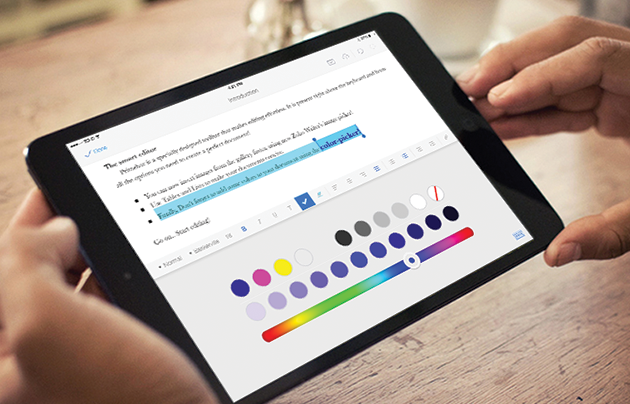
5. Coloca imágenes
La mayoría de procesadores de texto ofrecen la opción de subir imágenes al documento. Pero Zoho Writer hace el proceso aún más fácil con el arrastre fácil.
Cuando estés en un documento y necesites una imagen, sólo tienes que arrastrarla desde tu carpeta, solatarla en el documento y listo!
6. Cambia la posición de la imagen
Si no te gusta donde se ha colocado la imagen, no te preocupes porque puedes moverla sin tener que eliminarla y agregarla de nuevo.
Al igual que el texto, las imágenes pueden moverse arrastrándolas.
7. Repite la última acción
Si acabas de hacer algo y quieres volver a hacerlo, no hace falta que repitas los mismos pasos, porque Zoho Writer lo hace por ti!
Por ejemplo, si has cambiado el tipo de letra de un texto seleccionado y deseas cambiar otra parte del texto a la misma fuente, sólo has de resaltar el texto y pulsar Cmd + Y (en Mac) o Ctrl + Y (en Windows) para cambiar la fuente automáticamente.

8. Encuentra la palabra que buscas
Todos nos quedamos atascados tratando de encontrar la palabra correcta. Si a ti también te pasa esto, los Sinónimos de Zoho Writer te van a encantar!
Reemplaza una palabra seleccionada con sinónimos o palabras relacionadas del Tesauro en la pestaña Herramientas y expresa tus ideas de manera más efectiva.
9. Corrige tus errores
El icono de corrección ortográfica de la parte inferior de la página de Zoho Writer puede ayudarte a determinar si el documento tiene errores.
![]() Este icono indica que el documento esté libre de errores
Este icono indica que el documento esté libre de errores
![]() Este icono te avisa de que hay errores en el documento
Este icono te avisa de que hay errores en el documento
Por tanto, si ves una X roja, haz click en el icono para ver todos los errores y corregirlos sin tener que comprobar manualmente cada página.
Ponte en contacto con nosotros y date de alta gratis en Zoho Writer y empieza a trabajar de una manera más sencilla, más rápida y sin errores!
Texto original: Chinmayee | Traducción y adaptación: SagitaZ.com