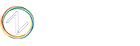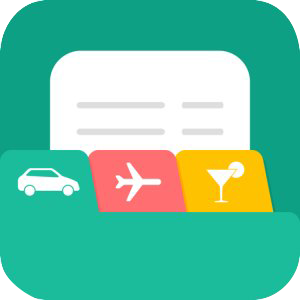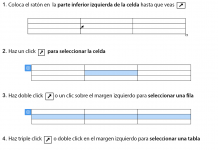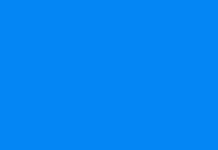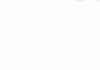Las tablas han sido siempre la mejor manera de representar los datos. Por eso, las tablas en Zoho Writer son muy fáciles de implementar pero hay que saber trabajar con ellas para ahorrar el máximo tiempo posible.
Estos son algunos consejos, que te ahorrarán tiempo con las tablas de Zoho Writer:
1. Inserta varias filas y columnas en una tabla
Añadir filas y columnas es la acción más común que se realiza al trabajar con tablas. En lugar de utilizar la ficha Tabla, puedes agregar rápidamente filas y columnas mediante una de las siguientes opciones:
- Opción 1:
Mantén el cursor en la última celda de la tabla y haz click en la tecla Tab para insertar una fila en blanco. Luego pulsa Cmd + Y en Mac y Ctrl + Y en Windows hasta que consigas el número necesario de filas y columnas.
- Opción 2:
Añade varias filas y columnas a la vez:
Selecciona el número necesario de filas y columnas de la tabla. Haz clic derecho, y dirígete a operaciones de tabla y haz click en Insertar Fila/Columna.
2. Ten las tablas de contenido dentro de los márgenes de página
A veces el contenido de la tabla puede ir más allá del margen de la página. En tal caso, incorpora el contenido dentro del margen de la página haciendo click derecho y seleccionando «Autoajustar a la ventana» (AutoFit to Window).
Una vez ajustado el tamaño requerido para las columnas, el contenido se ajustará automáticamente, incluso cuando cambia el margen o la orientación de página.
3. Distribuye columnas uniformemente
La opción «Distribuir columnas uniformemente» también te ahorrará tiempo, ya que ayuda a organizarte las columnas a la misma anchura exacta, sin cambiar el ancho de las columnas individuales.
Haz click derecho en la tabla y selecciona la opción de ajustar automáticamente todas las columnas de la tabla a una anchura igual.
4. Selecciona una columna entera con facilidad
Selecciona una columna completa con sólo pasar el ratón por encima del borde superior de la primera celda. Verás una flecha hacia abajo que te permite seleccionar la columna entera.
5. Mueve toda una fila hacia arriba o hacia abajo
Para mover una fila entera arriba o hacia abajo, sólo tienes que poner el cursor en cualquier lugar de la celda de la fila que deseas mover y mantener pulsado la tecla Ctrl + Shift + Arriba / Abajo en Mac y Alt + Shift + Arriba / Abajo en Windows.
6. Convierte tu texto en tabla
Los valores separados por comas o por tabulaciones, son formatos de texto simple para crear los datos en forma de tabla.
Crea rápidamente tablas en Zoho Writer al introducir datos en dicho formato. Convierte este tipo de textos en tablas siguiendo estos sencillos pasos:
- Crea el contenido con separadores como Tabulador o Coma, para indicar donde deseas dividir el texto en columnas. Por ejemplo:
Identificación, Nombre, Departamento, Departamento de Justicia
493, Robin, HR, 09/07/99
464, Maria, HelpDesk, 03.02.12
- Selecciona el texto que deseas convertir en una tabla
- En la pestaña Herramientas, haz click en Convertir texto en tabla
Date de alta gratis en Zoho Writer y prueba estos consejos para hacer tus tablas!
¿Quieres saber más sobre las aplicaciones Zoho? Ponte en contacto con nosotros o envíanos tu duda al canal de soporte zoho en español que tenemos a tu disposición: soporte(arroba)sagitaz.com
Texto original: Chinmayee | Traducción y adaptación: SagitaZ.com