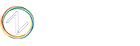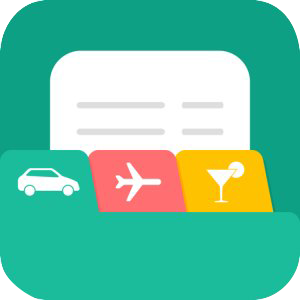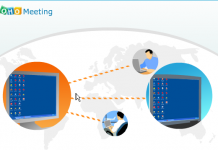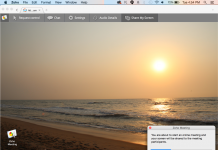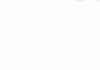En El Blog de SagitaZ ya hemos hablado en otras ocasiones de Zoho Meeting. Esta vez queremos guiarte para que trabajes con esta herramienta, si todavía no la conoces.
Quizá te interese leer: 5 consejos para hacer reuniones online: Zoho Meeting
Antes de entrar en materia y si todavía no eres usuario, te recomendamos que des de alta en la versión gratuita y de neustra mano vayas comprobando paso a paso lo sencillo que es utilizar Zoho Meeting.
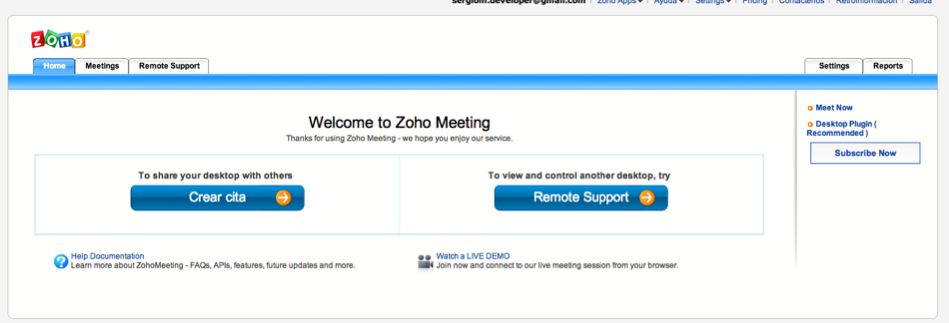
Al entrar en Zoho Meeting, la herramienta de la suite de Zoho nos muestra dos opciones «Crear cita» o «Soporte Remoto», empezaremos por la primera.
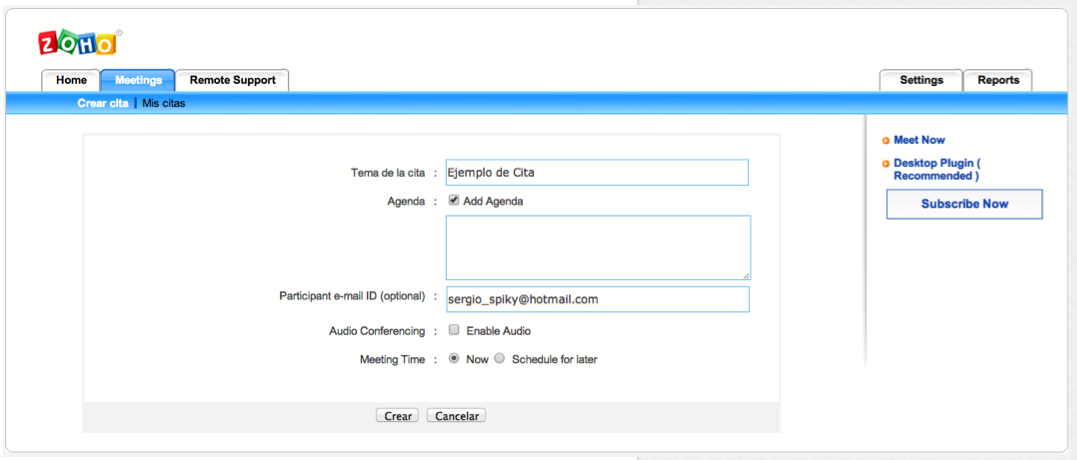
Zoho nos proporciona una aplicación para hacer reuniones online muy potente, en «Crear citas» debemos de configurar una serie de opciones. El tema de la reunión; «Add Agenda» añadirá una breve descripción del tipo de reunión que va llevar a cabo tu organización; participantes en la reunión; si el audio estará disponible o no; y por último, cuando se va a realizar la reunión, en el momento de la creación de la cita o programarla para una fecha y hora determinada. Agendandose automáticamente en mi Zoho Calendar la cita (en caso de tenerlo sincronizado) ¡simplemente genial!
Los usuarios reciben en su correo electrónico un mail con la información que hemos facilitado anteriormente. A través de este mail tienen acceso a la web donde participarán en la reunión. Esto es un punto fuerte para Zoho Meeting dado que al no necesitar descargar ninguna aplicación, se ejecuta en el navegador, tus clientes podrán usar una gran variedad de dispositivos (smartphones, tablet, ordenador…) y sistemas operativos (Windows, Mac, Linux…).
La pestaña «Mis citas» recoge la información de todas las citas en las que participamos, ya sea como presentador o como asistente.
La segunda opción de Zoho Meeting, «Remote Support» nos permite ver y controlar los escritorios de nuestros clientes. Una manera muy sencilla de dar soporte sin necesidad de desplazarnos a su localización. Además de tomar el control del escritorio, esta herramienta de Zoho cuenta con un chat a través del cual podemos interactuar con nuestro clientes.
Una manera de facilitar a nuestros clientes la conexión al soporte remoto es embeber el código que Zoho nos facilita en nuestra web, blog o págin de soporte. También se puede descargar el plugin de Zoho para escritorios, lo que nos permitirá iniciar, reanudar y unirse a la sesión.
.
Por último, destacar la información que la pestaña «Reports» nos facilita. Seleccionando «Meetings» (reuniones) o «Remote Support» (soporte remoto), la fecha de inicio y fin de la cual queremos obtener información, Zoho Meeting nos genera un reporte con datos a cerca de la duración de la reunión o el soporte; fecha y hora de la mima; y presentador o soporte técnico.

Si no hiciste caso a la recomendación del principio del post pero llegados a este punto piensas que esta herramienta puede ser de gran ayuda para tu organización o negocio registrate en la versión gratuita aquí, la opción profesional te permite tener 5, 10, 25, 50 o 100 parcitipantes desde $12 al mes.
.
O si prefieres hablar con un consultor experto para que te aconseje sobre qué herramientas son las más adecuadas para tu empresa, rellena nuestro formulario y nos pondremos en contacto contigo sin compromiso. Y siempre en español, porque SagitaZ es Zoho en español.
.