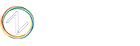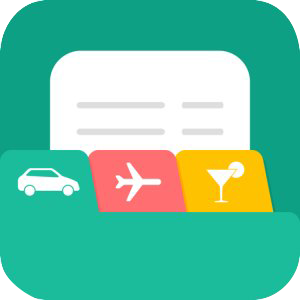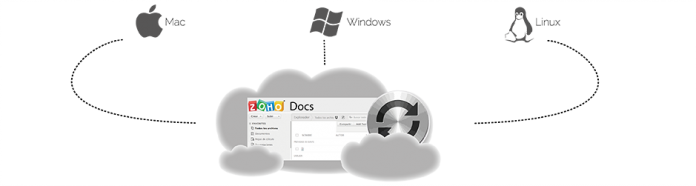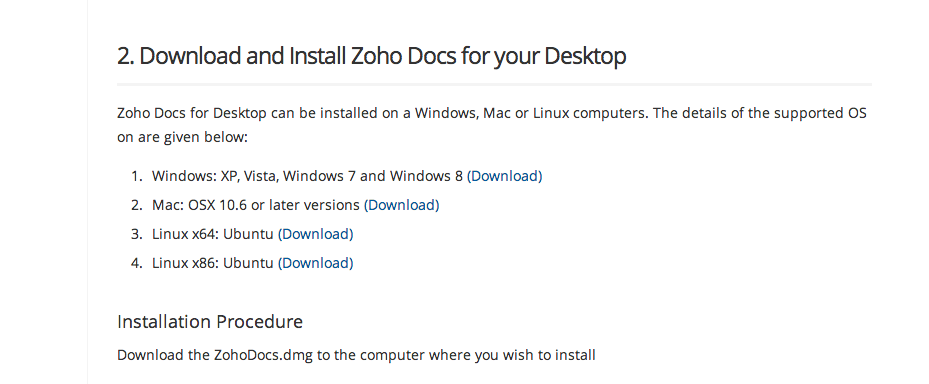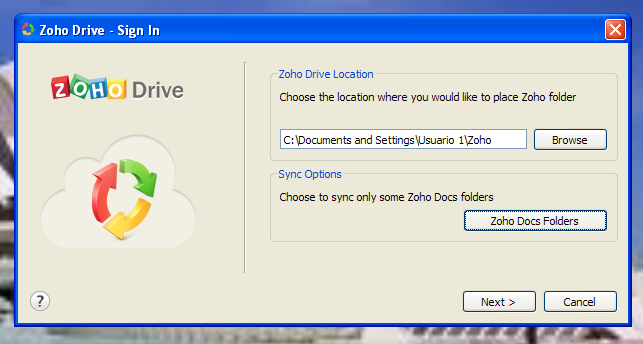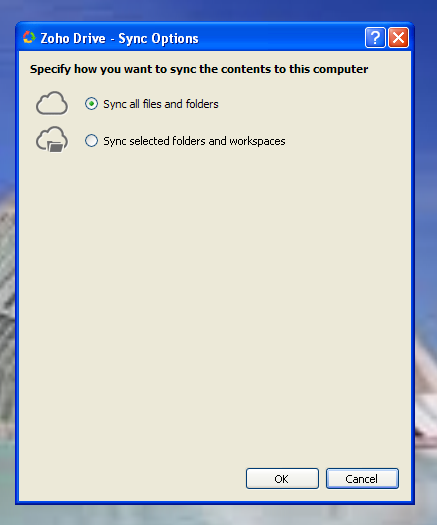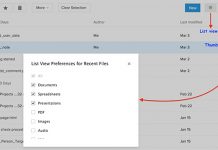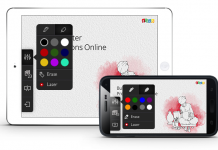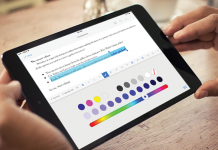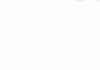Con Zoho Drive, podrás sincronizar los archivos de tu ordenador con los de tu Zoho Docs ¡en todos los ordenadores que utilices! Podrás modificar un documento en la oficina, llegar a casa, y continuar por donde lo dejaste sin necesidad de volver a descargar el documento ¿Genial, no?. Para conseguirlo sólo tendrás que instalar Zoho Drive en los ordenadores que utilices, configurarlo y ¡listo! Todos tus documentos al alcance de tu mano en cualquier lugar, a cualquier hora y sin necesidad de estar conectado.
Con Zoho Drive, podrás sincronizar los archivos de tu ordenador con los de tu Zoho Docs ¡en todos los ordenadores que utilices! Podrás modificar un documento en la oficina, llegar a casa, y continuar por donde lo dejaste sin necesidad de volver a descargar el documento ¿Genial, no?. Para conseguirlo sólo tendrás que instalar Zoho Drive en los ordenadores que utilices, configurarlo y ¡listo! Todos tus documentos al alcance de tu mano en cualquier lugar, a cualquier hora y sin necesidad de estar conectado.
Hemos preparado un paso a paso de cómo instalar Zoho Drive, te lo contamos!
PASO 1 : Descarga de Zoho Drive. Puedes descargarlo pulsando aquí donde hay varios links de descarga: Para Windows, para Mac y para Linux.
PASO 2: Instala Zoho Drive en el ordenador. Con un doble click el ejecutador de programas de su ordenador se pondrá en marcha sólo hay que seguir las instrucciones. Después aparecerá la siguiente pantalla en la que deberá introducir su clave y nombre de usuario Zoho. Si todavía no tienes, puede darse de alta gratis aquí. 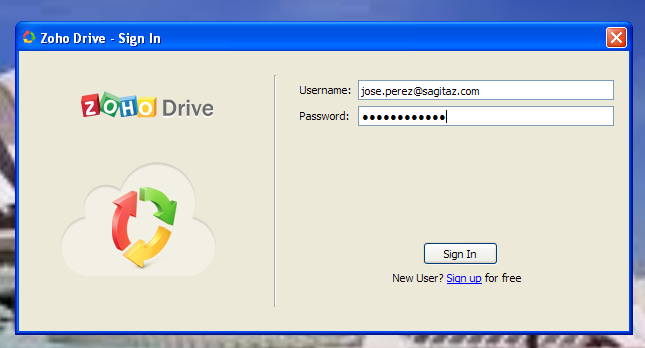 PASO 3: Definir el lugar del programa y de los archivos. A continuación aparecerán estas dos ventanas en las que hay que definir el lugar del programa Zoho Drive y el lugar donde se almacenarán los documentos que se sincronicen.
PASO 3: Definir el lugar del programa y de los archivos. A continuación aparecerán estas dos ventanas en las que hay que definir el lugar del programa Zoho Drive y el lugar donde se almacenarán los documentos que se sincronicen.
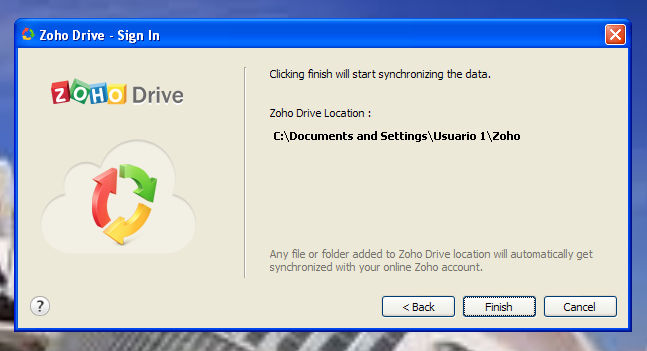 *Aparecerá otra pantalla durante la instalación en la que se pedirá que especifique si quiere sincronizar TODOS los documentos de su Zoho Docs o sólo algunos (recuerde que siempre podrá cambiar esta opción más tarde)
*Aparecerá otra pantalla durante la instalación en la que se pedirá que especifique si quiere sincronizar TODOS los documentos de su Zoho Docs o sólo algunos (recuerde que siempre podrá cambiar esta opción más tarde)
PASO 4: Empezar a usar la herramienta. Es muy sencillo: cuando edite un documento en su ordenador (si tiene la opción de sincronizar todo) también se modificará en su Zoho Docs y en todos los ordenadores que haya configurado.
Si conoce Dropbox, Box, Google Drive o algún gestor de archivos similar que es capaz de sincronizar documentos, Zoho Drive no supondrá ningún problema ya que el funcionamiento es muy similar.
Hemos preparado una serie de ‘pistas’ que pueden ayudarle en sus primeros pasos con Zoho Drive, aunque si desea plantearnos alguna duda sobre su uso o instalación, pongase en contacto con el departamento de soporte
Primera pista:
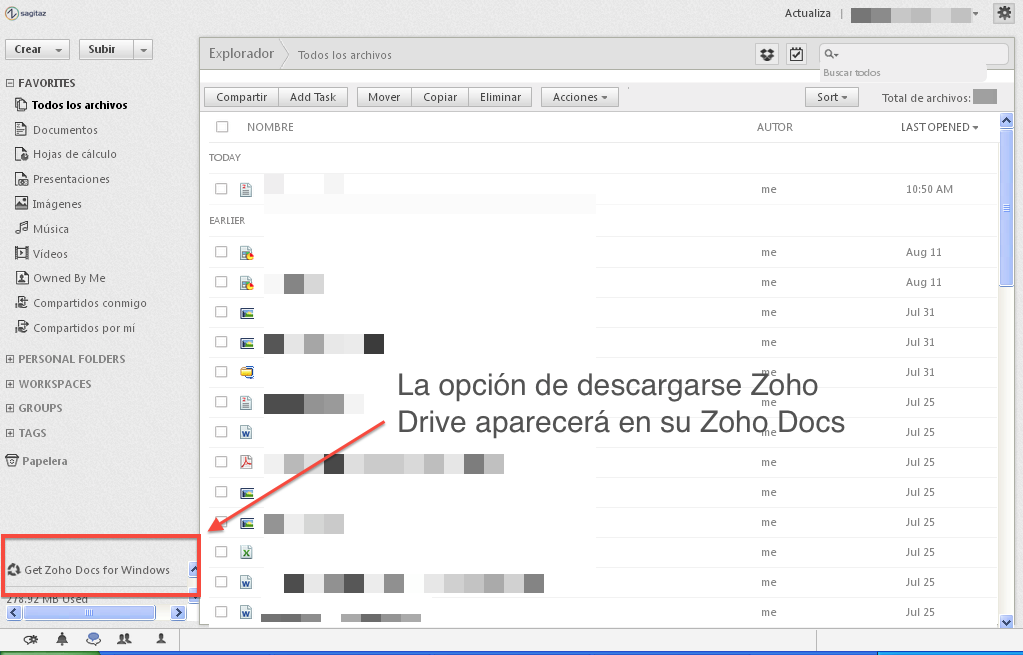 En su Zoho Docs aparecerá la opción de adquirir Zoho Drive, pero no es preciso que lo haga pulsando ese link, desaparecerá desde el momento en que lo instale
En su Zoho Docs aparecerá la opción de adquirir Zoho Drive, pero no es preciso que lo haga pulsando ese link, desaparecerá desde el momento en que lo instale
Segunda pista:
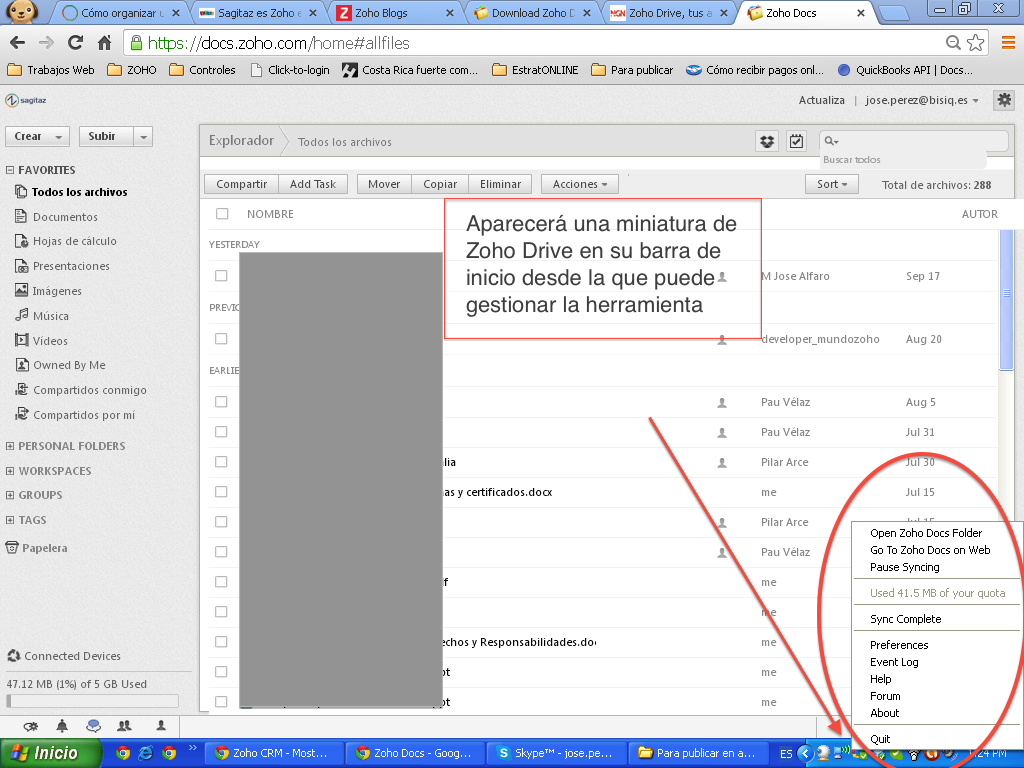 Tras finalizar la instalación de Zoho Drive aparecerá en la barra de inicio una miniatura de la aplicación desde la que podrá realizar distintas acciones como por ejemplo abrir la carpeta con todos los documentos o acceder a Zoho Docs *Nota: Si está familiarizado con DropBox, Box, Google Drive o similar, Zoho Drive funciona de un modo muy similar
Tras finalizar la instalación de Zoho Drive aparecerá en la barra de inicio una miniatura de la aplicación desde la que podrá realizar distintas acciones como por ejemplo abrir la carpeta con todos los documentos o acceder a Zoho Docs *Nota: Si está familiarizado con DropBox, Box, Google Drive o similar, Zoho Drive funciona de un modo muy similar
Tercera pista:
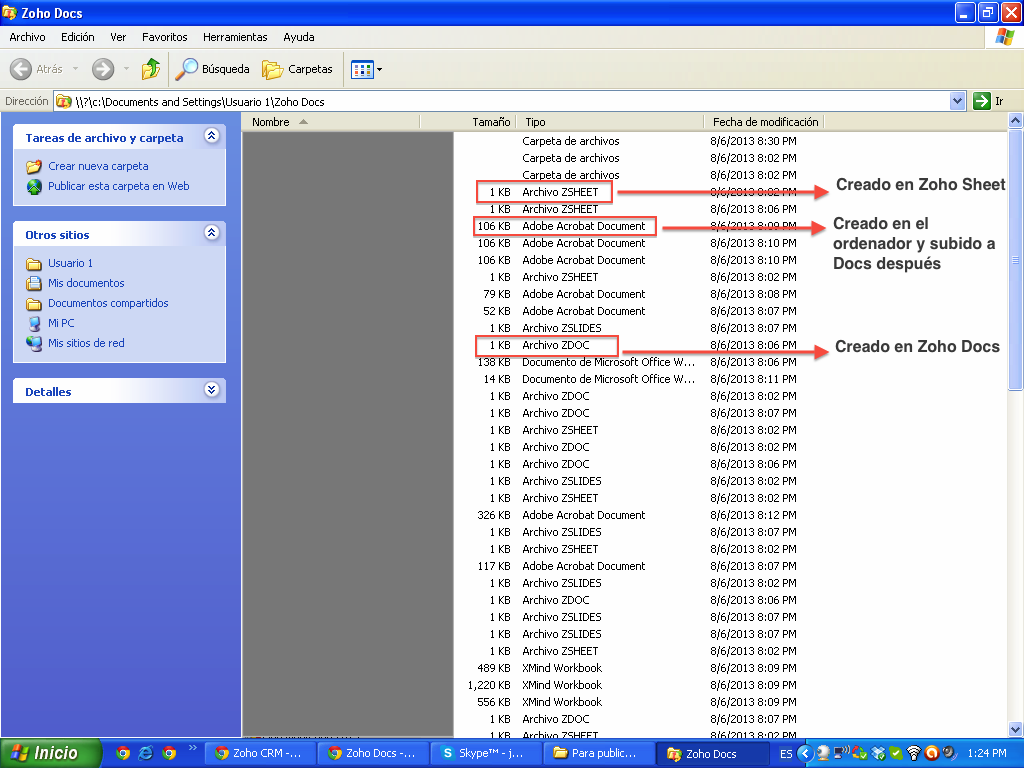 En la carpeta de sus documentos del ordenador, además de disponer de la última versión de los archivos, hay cierta información que podría ser de utilidad, como el origen del documento. Junto al tamaño del documento aparece el tipo que le revelará si el archivo se creó en un ordenador local o desde Zoho Docs, Zoho Sheet, etc.
En la carpeta de sus documentos del ordenador, además de disponer de la última versión de los archivos, hay cierta información que podría ser de utilidad, como el origen del documento. Junto al tamaño del documento aparece el tipo que le revelará si el archivo se creó en un ordenador local o desde Zoho Docs, Zoho Sheet, etc.
Cuarta pista:
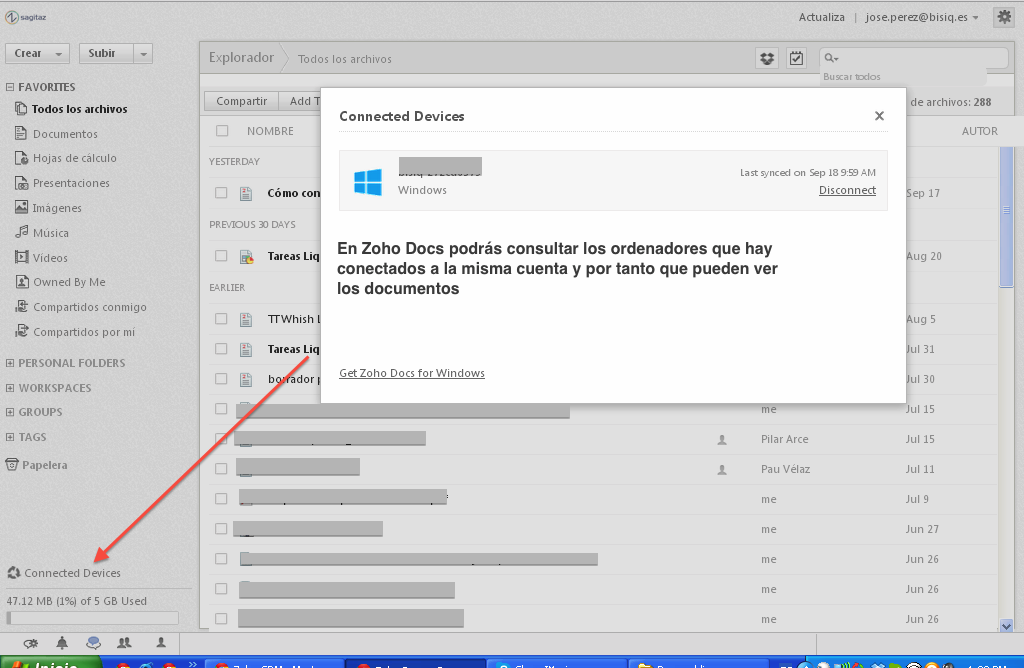 Desde Zoho Docs, podrá comprobar el número de equipos conectados a la misma cuenta: el de la oficina, el de casa, el portátil… Si has empezado a usar Zoho Drive y conoces alguna pista interesante, ¡no dudes en enviarla! La incluiremos nombrándote como colaborador, déjanos un comentario 😉
Desde Zoho Docs, podrá comprobar el número de equipos conectados a la misma cuenta: el de la oficina, el de casa, el portátil… Si has empezado a usar Zoho Drive y conoces alguna pista interesante, ¡no dudes en enviarla! La incluiremos nombrándote como colaborador, déjanos un comentario 😉